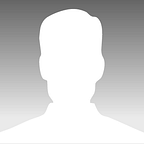Prior to all certification tests, I poke around on reddit, etc. to get a feeling for what others have experienced with the test that I’m planning on taking. Since more of us are doing more activities from home, it was disappointing to see that many people had very negative opinions of taking the AWS certifications remotely. Since my experience was with Pearson VUE, below is an overview of what to expect when testing on this platform.
Hardware requirements for taking the test are your cell phone, single monitor setup (more on this later), functioning mic, and functioning web cam.
Firstly, show up early. The process to get logged in and your test launched is long but not complicated. An email will be sent 3 days prior to the testing time. This will provide you a list of instructions that you should complete before testing day — mic, camera, and internet. This will download a secure browser that is identical to those used in testing facilities.
Read carefully. With that being said, don’t get too ahead of yourself. You will have to make sure your phone is out of reach and silent eventually, but you will need it for the proceeding sign in process.
The test opens (meaning you can start the process) about 30 minutes before the scheduled time. You can get to the test by either following the link in the email they sent you 3 days before the test or by logging into AWS Certification page and selecting “Upcoming Tests.” After completing the browser check for audio and video, you will need your phone to take pictures of your testing area. A text will be sent (or a URL provided) to take you to a mobile site designed to upload the photos. (Side note, I had an issue with my web browser because it tries to call the camera hardware directly. If you have modified security settings, change them or just download another browser and grant the permissions to get this accomplished quickly.) The site will have you upload a new selfie and photos taken from all 4 sides (front, back, left, right) of the testing room.
Please note that once you complete this process, you will be required to stay in your seat in a waiting area for a proctor before moving directly into the test. This is the point of no return as you are not allowed to leave your seat until the conclusion of the test. The prompt says it may take up to 15 minutes for the proctor to arrive, but my experience was more like 3–5. During this time, you must remain facing the camera. Once a proctor arrives via a chat window, they may ask to chat on voice or type in the chat. After introduction, they will ask for you to take your camera and pan across your work area (which is surely clear of anything by now). If they see a second monitor, they will ask that you verify that it is unplugged from the cables with the camera. Lastly, you will be asked to verify through the camera that you aren’t wearing a watch.
After they release your test, you will have a similar looking interface compared to testing facilities with the exception of a Pearson toolbar that displays your camera output (what the proctor is seeing), a chat feature, and a whiteboard. Chatting does not pause your test. Interruptions from the proctor to ask you to not talk aloud (or lip the question to yourself as I was doing) does not pause your test. The whiteboard feature is useful if you need scratch in a pinch, but it isn’t much more than MSPaint in a web browser. This entire toolbar is completely movable, which is good. This is because when the test starts the bar appears in the top center in a very obvious and intrusive place. Moving it out of your way to the bottom will not get it out of your view, but make it a little more bearable. If you move around or adjust in your seat, make sure to check your camera output to ensure you are still in the camera. Moving your face outside the camera’s will make you liable for a dismissed test.
On monitors, another note from personal experience. If you are using a high resolution or a widescreen monitor… Don’t. There is a reason testing facilities provide very low resolution, small monitors. If you are taking a Professional or Specialty level test, you will quickly become fatigued from either straining to read that much tiny text or from the traversal of the width of your monitor. I have a 4k widescreen that I adjusted down to 1280x1024 with a ~4:3 aspect ratio. This was ideal. Without making this adjustment, in addition to added and unneeded physical strain, mentally tracking that much information on each question proved to be more difficult for me when I was scanning across a wider viewing plane.
As a last suggestion, separate from Pearson specifically, make sure your environment is as controlled as possible. Interruptions will not be tolerated and can be a pain to deal with. Personally, I made sure I had no deliveries the day of the test and even put up a sign (title picture) just in hopes that anyone who came up would not disturb my progress. The last thing I did was removed any electronic device that may produce a notification or noise. This included a tablet and Google Assistant.
Hopefully this helps someone by at least giving them an idea of what to expect. Having these insights helped me make my experience pretty painless. If you have any suggestions or had any negative experiences, please share.